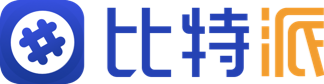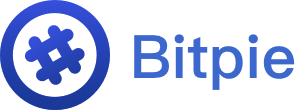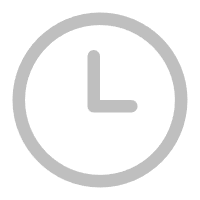
In today's digital age, security is paramount. With various blockchain and cryptocurrency wallets available, ensuring the safety of your assets is crucial. One of the most reliable ways to secure your wallet is through biometric authentication. In this article, we will discuss how to set up biometric authentication in imToken, providing you with practical tips and tricks.
Why Biometric Authentication is Important
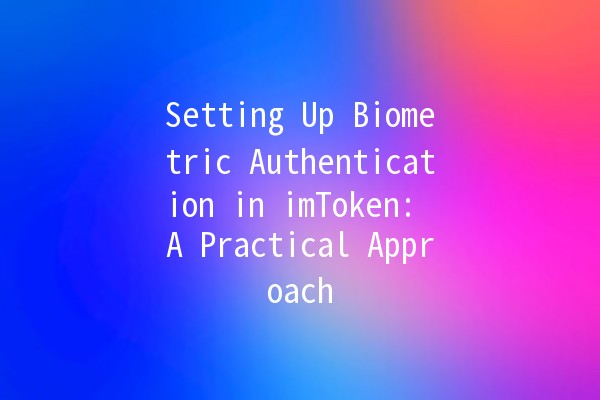
Biometric authentication like fingerprint scans or facial recognition adds an extra layer of security to your imToken wallet. Unlike passwords, which can be forgotten or hacked, biometric data (like your fingerprint) cannot be easily replicated, making it much more secure.
Benefits of Using Biometric Authentication
How to Set Up Biometric Authentication in imToken
Step 1: Update Your imToken App
Before setting up biometric authentication, ensure that your imToken wallet app is updated to the latest version. Newer versions may contain security patches and enhancements.
Step 2: Enable Biometric Authentication
After confirming that your app is up to date, you can proceed to enable biometric authentication.
Launch your imToken app and log in using your current security method (like a PIN code).
Navigate to the “Settings” tab, usually represented by a gear icon in the bottom right corner.
In the settings menu, look for an option related to “Security” or “Biometric Authentication.”
Toggle the options for biometric authentication (touch ID, fingerprint, or face recognition) to “ON.”
If prompted, follow the onscreen instructions to either capture your fingerprint or facial data.
Step 3: Testing Biometric Authentication
Once you have enabled biometric authentication, it’s a good idea to test it to ensure it works correctly.
Productivity Tips for Using imToken with Biometric Authentication
Setting up biometric authentication is a great first step. Here are some productivity tips to ensure you’re getting the most out of your imToken experience:
By enabling alerts for transactions or changes in your wallet, you improve your response time to any unauthorized activity.
Practical Example: Optin for email or inapp notifications regarding transactions over a set amount.
With the ability to manage various cryptocurrencies in one wallet, organization is key.
Practical Example: Utilize the categorization feature to classify your tokens into favorites, frequently used, and longterm investments.
Continuously updating your app not only enhances security but also enables you to access new features.
Practical Example: Make it a habit to check for updates every month.
Enhance security further by enabling multisignature features in addition to biometric authentication.
Practical Example: Use a combination of biometric data and a secondary password for highvalue transactions.
Take advantage of resources offered by imToken to stay informed about cryptocurrency trends and wallet management strategies.
Practical Example: Participate in webinars or read blog updates provided in the app.
FAQ Section
If you experience issues with biometric authentication, check if your device’s biometric settings are enabled. You might need to recalibrate your fingerprints or facial recognition settings under your device’s main settings. Also, ensure that your fingers or face are clean and the device's sensor is not obstructed.
imToken typically allows only one biometric profile per device. If you wish to switch to another finger or face, you may need to go into your device settings and remove the existing profile before adding a new one within imToken.
No, biometric data is not stored on imToken servers or the cloud. It is stored locally on your device, ensuring enhanced privacy and security. This means that even if imToken faced a data breach, your biometric information remains protected.
If your device does not have biometric capabilities, you can still use the traditional PIN code for securing your imToken wallet. However, consider upgrading to a device that supports biometrics for enhanced security.
Biometric authentication is generally more secure than traditional passwords. While passwords can be stolen or guessed, biometric data is unique to each individual. This makes unauthorized access significantly more difficult with biometrics.
If biometric authentication fails repeatedly, try restarting your device or resetting your finger or face data in your device settings. You should also ensure the imToken app is updated to fix any potential bugs affecting biometric performance.
Incorporating biometric authentication in your imToken wallet not only tightens security but also streamlines the management of your cryptocurrencies. By employing several productivity strategies alongside this feature, you can enhance your overall experience, ensuring your digital assets remain secure and easily accessible. Stay updated, organized, and secure as you navigate the exciting world of cryptocurrency.